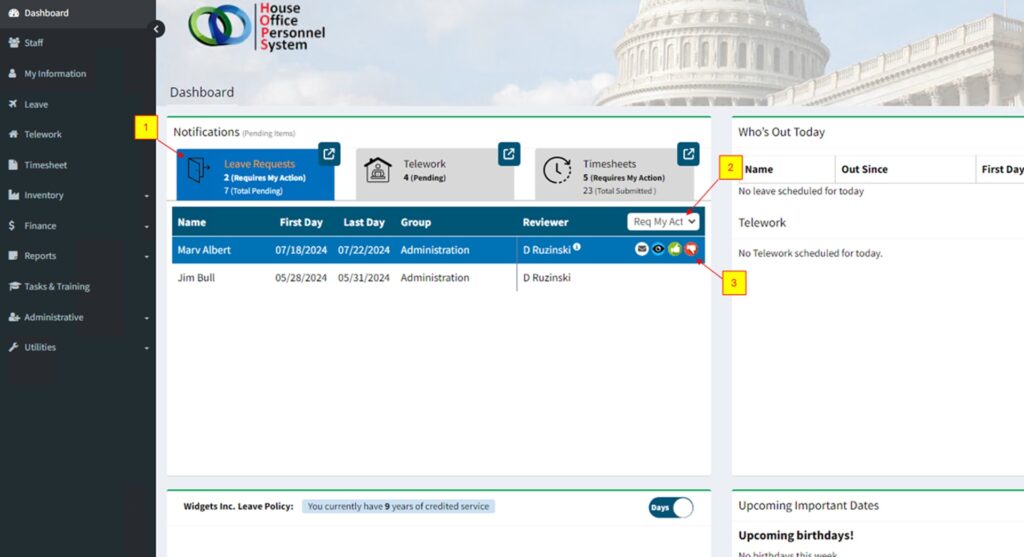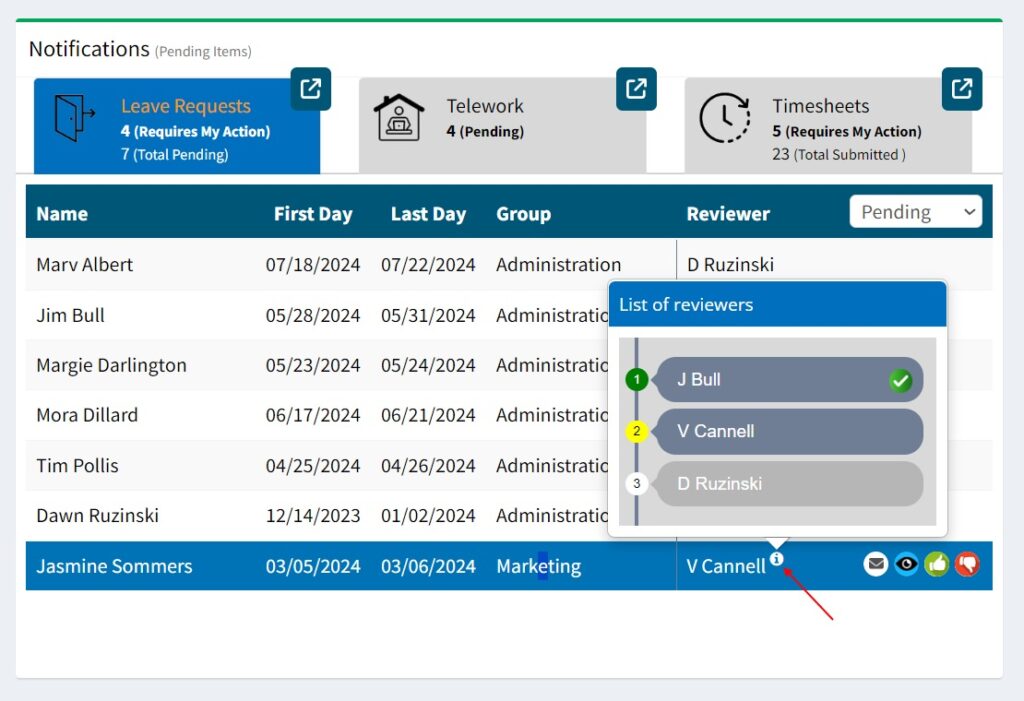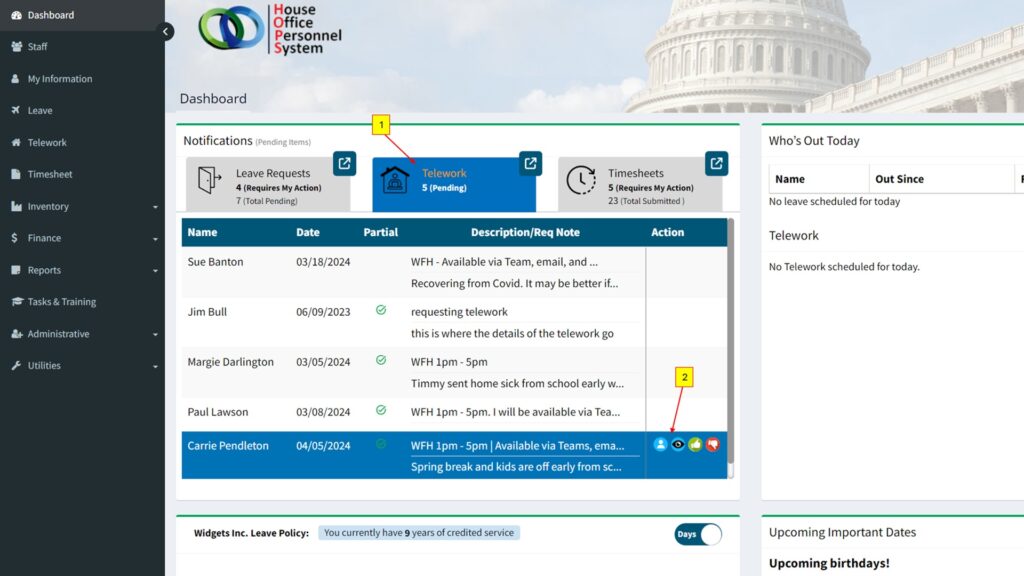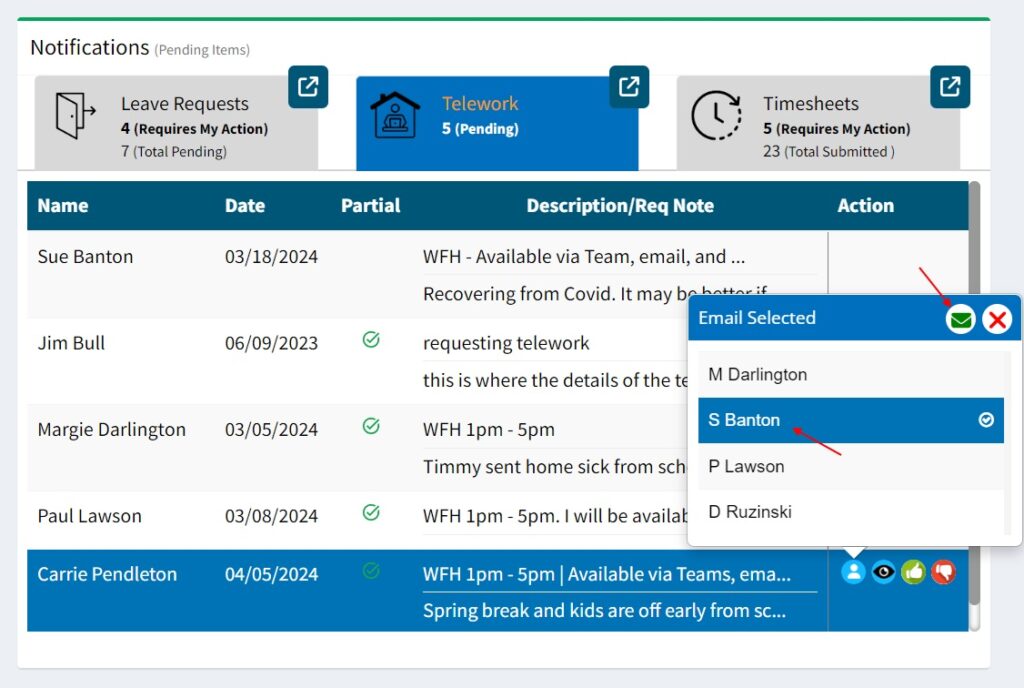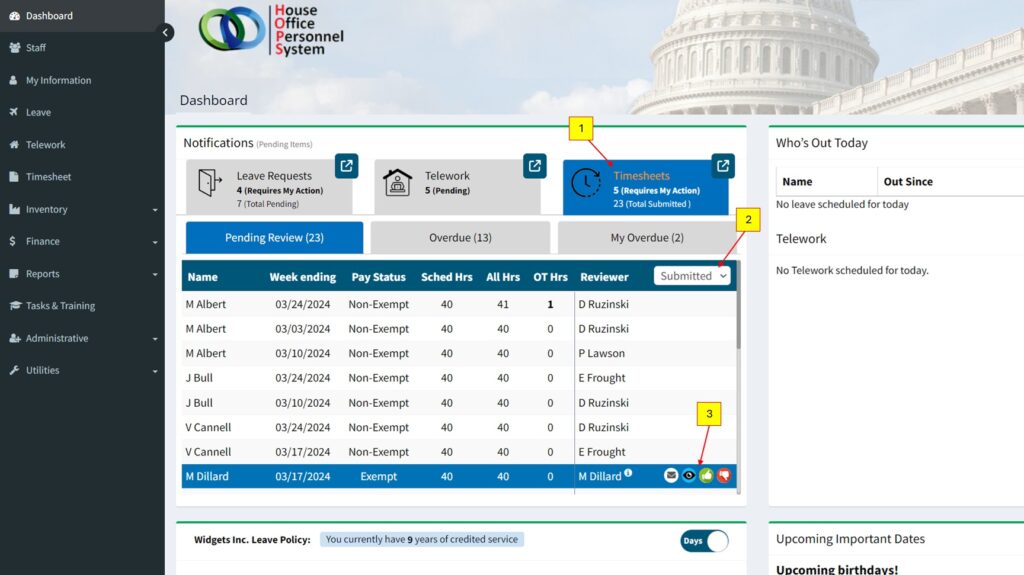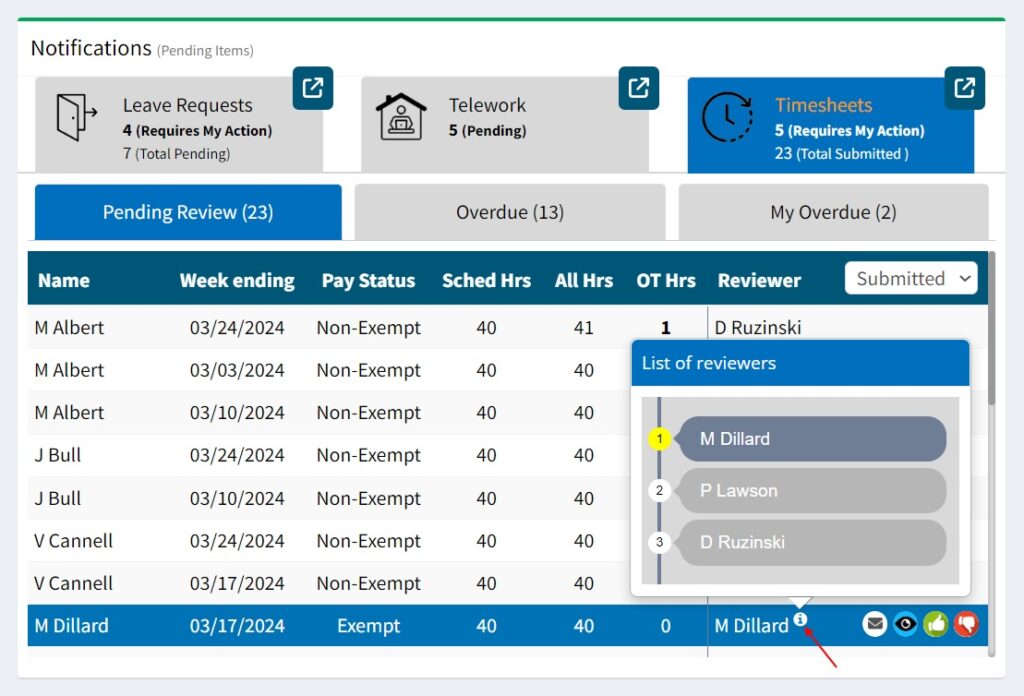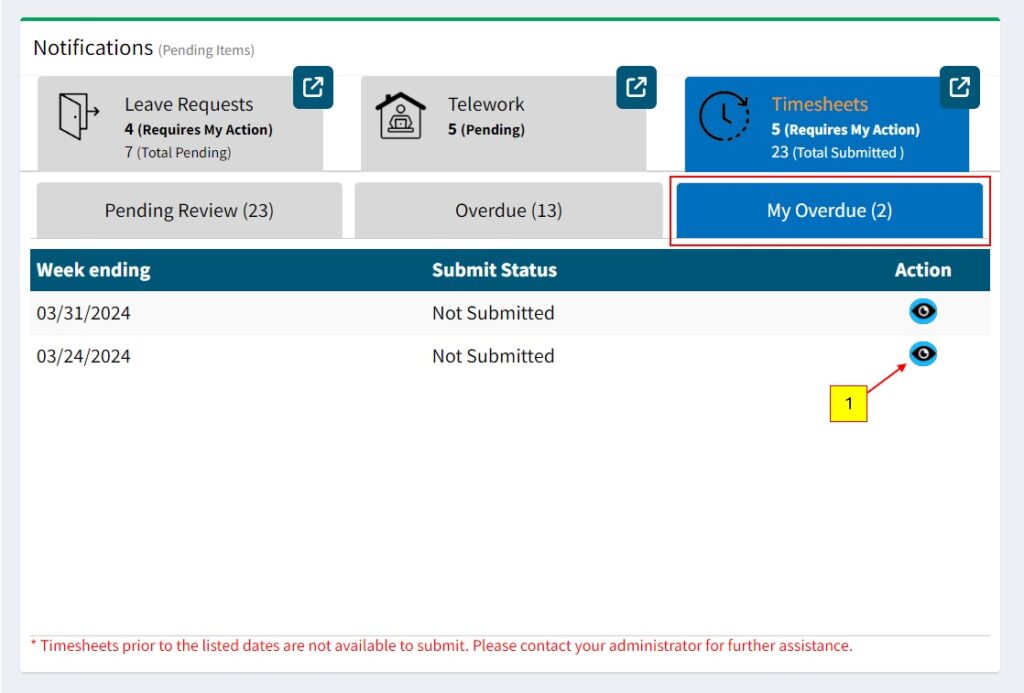Dashboard Notifications
Staff that are tasked with reviewing requests from others have the ability to view and take action on (approve/deny) leave requests, telework requests, and timesheet submissions directly from the dashboard. The progress of the approval workflows can also be viewed. Convenient quick links allow reviewers to view additional details of requests and submissions, enabling a comprehensive review process.
The notifications dashboard tile displays pending items that require approval (Leave, Telework, and Timesheets). Additionally, those staff that do not review requests for others can also view their timesheets that have not been submitted and are overdue.
Leave
1. The ‘Leave Requests’ tab displays the number of leave requests that are currently pending approval.
- Requires My Action – the # of requests that currently require approval of the logged in user.
- Total Pending – displays all leave requests that are currently pending review. This also includes those that require the action of the logged in user.
2. Status filters:
- Req my action (default) – displays leave requests that currently require approval of the logged in user.
- Pending – displays all leave requests that are currently pending review. This also includes those that require the action of the logged in user.
3. The action icons allow the logged in user to view information and take action on selected requests.
- ‘Notify Reviewer’ icon – allows users to send reminder notifications via email to the reviewer that is currently scheduled to approve the request. The name of the current reviewer is displayed directly to the left of the mail notification icon.
- ‘View Details’ icon – allows users to view the requests in more detail. Clicking the icon will navigate to [Leave -> Review Leave] which displays the requests with additional details.
- ‘Approve request’ – icon allows users to approve the selected request.
- ‘Deny request’ icon – allows users to deny the selected request.
When a user hovers their mouse pointer on the informational ‘i’ icon, the list of reviewers for that request appears. A green check indicates that the reviewer has approved the request. A yellow highlight indicates that the request is currently pending approval from that reviewer.
Telework
- The ‘Telework’ tab displays the number of telework requests that are currently pending approval.
- The action icons allow the logged in user to view information and take action on selected requests.
• ‘Approvers’ icon – allows users to view and send reminder notifications via email to selected approvers of the telework request.*
• ‘View Details’ icon – allows users to view the request in more detail. Clicking the icon will navigate to [Telework -> Calendar] which displays the request with additional details.
• ‘Approve Telework’ icon – allows users to approve the selected request.
• ‘Reject Telework’ icon – allows users to reject the selected request.
* Clicking the ‘Approvers’ icon will display a pop-over window that lists the names of all staff that are authorized to approve the telework request. Users can select the names of the approvers that they want to notify and then click the green email icon to send an approval reminder to those that have been selected.
Timesheets
1. The ‘Timesheets’ tab displays the number of timesheets that are currently pending approval.
- Requires My Action – the # of timesheets that currently require approval of the logged in user.
- Total Submitted – displays all timesheets that are currently pending review. This also includes those that require the action of the logged in user.
2. Status filters:
- Req my action (default) – displays leave requests that currently require approval of the logged in user.
- Submitted – displays all timesheets that are currently pending review. This also includes those that require the action of the logged in user.
3. The action icons allow the logged in user to view information and take action on selected timesheets.
- The ‘Notify Reviewer’ icon allows users to send reminder notifications via email to the reviewer that is currently scheduled to approve the timesheet. The name of the current reviewer is displayed directly to the left of the mail notification icon.
- The ‘View Details’ icon allows users to view the timesheet in more detail. Clicking the icon will navigate to [Timesheet -> Review (tab)] which displays the timesheet with additional details.
- The ‘Approve Timesheet’ icon allows users to approve the selected timesheet.
- The ‘Reject Timesheet’ icon allows users to reject the selected timesheet.
When a user hovers their mouse pointer on the informational ‘i’ icon, the list of reviewers for that request appears. A green check indicates that the reviewer has approved the request. A yellow highlight indicates that the request is currently pending approval from that reviewer.
‘Timesheet Administrators’* will also have the ‘Overdue’ tab displayed. This will display a list of staff who have timesheets that have not yet been submitted for specified weeks.**
The ‘Overdue’ tab is a sub-tab of the primary ‘Timesheets’ tab. It will display (in parenthesis) how many timesheets are overdue by staff that are currently ‘Required’ to submit timesheets. The listing will display the names of the staff that have timesheets that are overdue, and number of timesheets that are overdue for each staffer.
- To expand the list and view the timesheet weeks that are overdue for a specific staffer, click the (+) next to the staffers name.
- ‘Timesheet Administrators’ are able to send email reminders to staff of all their overdue timesheets by clicking the ‘Notify of all overdue’ icon directly to the right of the staffers name.
- ‘Timesheet Administrators’ are able to send an email reminder to staff of a single timesheet that is overdue by clicking the ‘Notify for selected week’ icon located to the right of that week in the list.
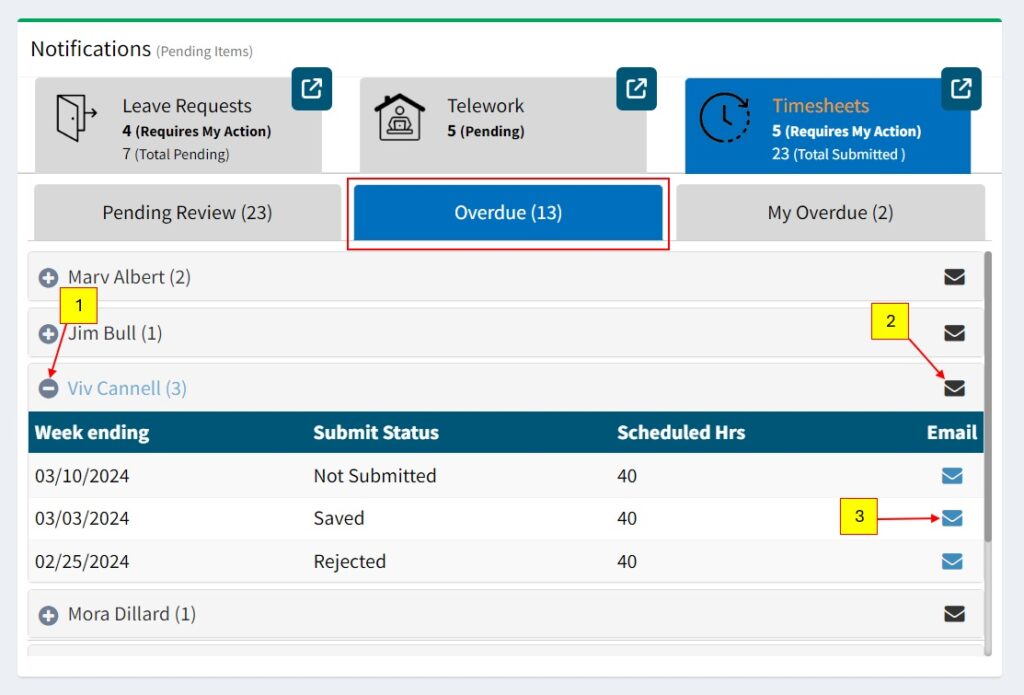 * Only users that have been assigned the ‘Timesheet Administrator’ role permission will have the ‘Overdue’ tab displayed
* Only users that have been assigned the ‘Timesheet Administrator’ role permission will have the ‘Overdue’ tab displayed
** The maximum number of weeks displayed is based on each offices system configurations settings
Staff that are required to submit a timesheet* will see the ‘My Overdue’ tab. This will display (in parentheses) the number of timesheets that are overdue (have not been submitted).
The list of timesheets displays those timesheets that are overdue for the logged in user.
- Clicking the ‘View Details’ icon will open the [Timesheet -> Submit (tab)] for the specified week, allowing the staffer to enter their hours and submit the timesheet for review.
* To require a staffer to submit a timesheet, their payroll record [Finance -> Payroll] needs to include ‘Timesheet Required’.